概览
安装vpn服务 配置VPN 添加vpn用户账号 防火墙或阿里云安全组设置
xp,WIN7/WIN8设置VPN
Win10系统设置VPN的详细步骤
安装vpn服务
首先查看管理工具中有没有下面功能

如果没有的话就添加脚色,如下

安装下面几个选项

配置VPN

自定义配置

选择net和vpn

启动服务

新增接口


选择公用接口

选择属性

添加静态地址

添加vpn用户账号
打开如下界面账号名字随意

账号创建成功后,选择账户属性进行设置

账户已经设置ok啦
防火墙或阿里云安全组设置
我的直接把防火墙关掉啦,因为是精简的不知道什么原因开启不了,干脆不开启啦,因为是阿里云的服务器所以要在安全组也同样设置下开放的端口,下面是需要开放的一些端口配置如下

接下来,在XP客户端配置VPN拨入。
1、在XP中打开网络连接
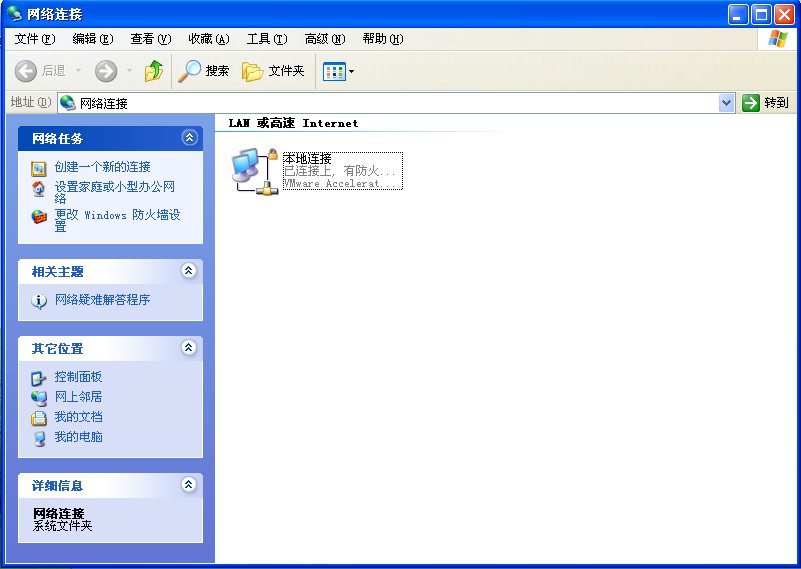
在XP中开打网络连接,windows7和windows8的客户端VPN连接方法和XP大致差不多,在此就不一一列出了。
2、新建连接向导
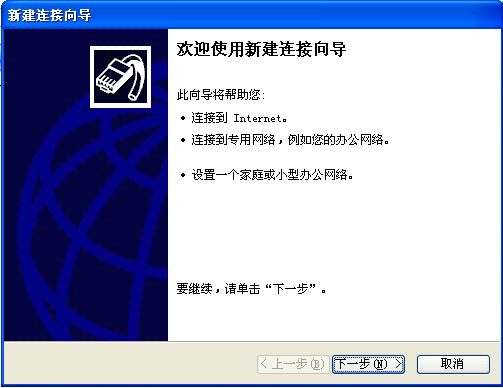
3、连接到我的工作场所的网络,VPN拨号
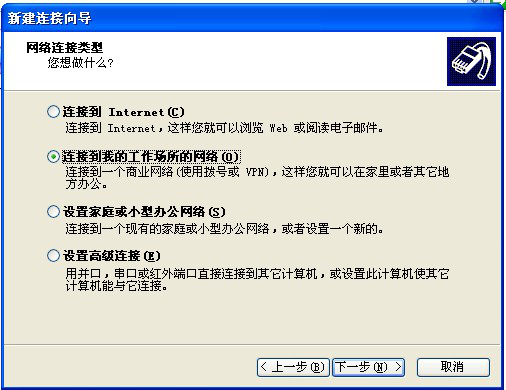
4、选择虚拟专用网络连接
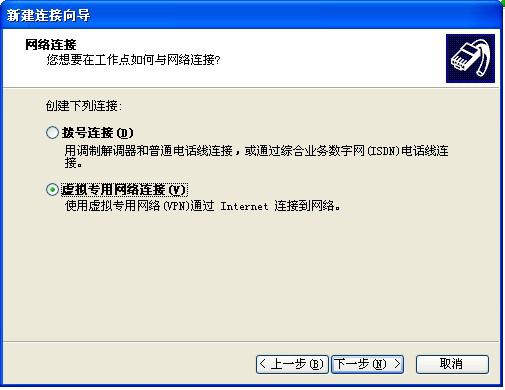
5、输入VPN的名称,这里任意填写即可
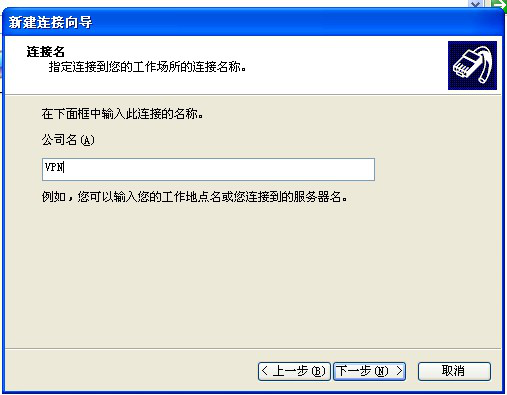
6、输入VPN服务器的IP地址或者域名
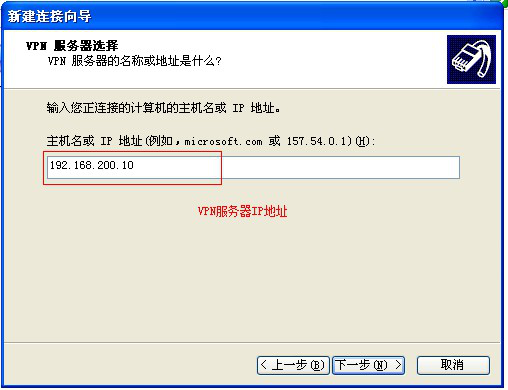
7、完成VPN连接配置
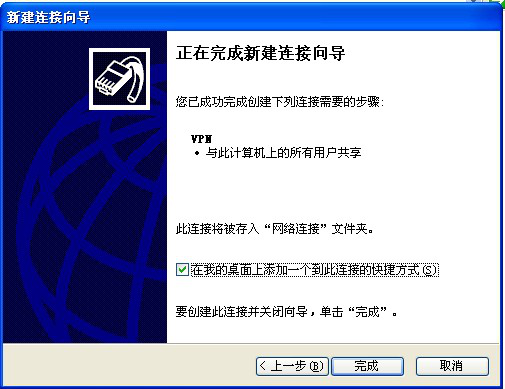
8、输入我们在VPN服务器上创建的帐号和密码,并选择”连接”
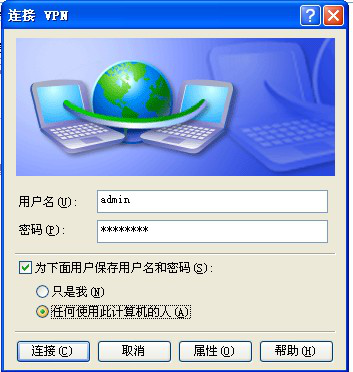
9、VPN拨号成功
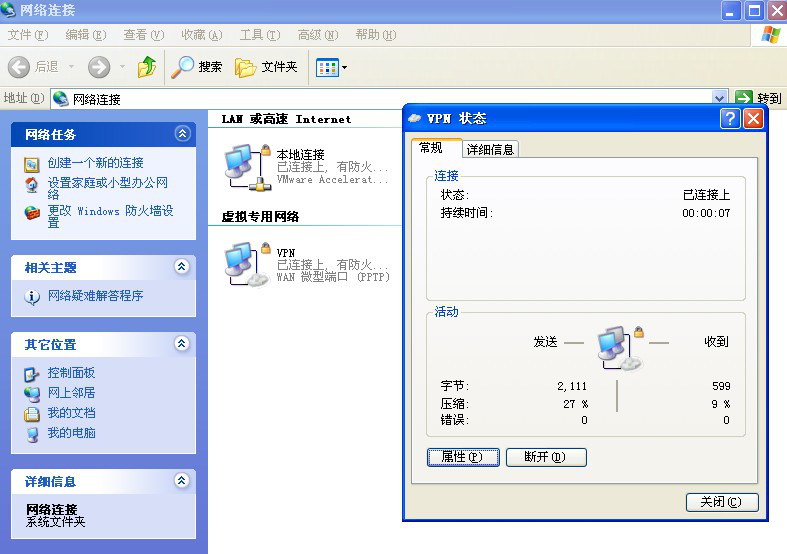
10、在VPN服务器上可以看到已经远程连接到VPN服务器的帐号接入信息。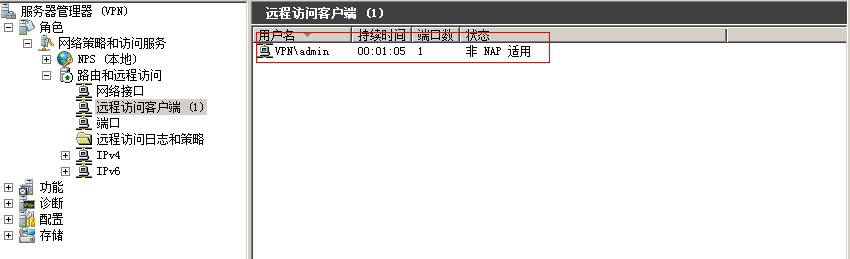
至此,我们完成了VPN客户端的连接配置,后续会介绍NPS的策略配置等操作。
Win10系统设置VPN的详细步骤【图文】
VPN虚拟专用网络是一种应用程序,可在您的设备和您访问的每个站点之间创建安全隧道。由于您在线进行的所有操作都与您的Internet协议(IP)地址相关,因此VPN提供了一种简单安全的匿名浏览方式,工作可用于维护数据的隐私和在线安全性。那在Win10系统中我们应该如何设置VPN呢?下面小编就来教大家具体操作方法。

Win10系统设置VPN的方法:
1、要在Win10上设置VPN,请单击左下角的“开始”按钮,然后选择“设置”选项。 然后单击“网络和Internet”,然后单击“VPN”。下一步是单击“添加VPN连接”,之后是时候添加所有必需的信息。
2、首先单击“VPN提供商”下拉列表,然后选择唯一可用的选项 - Windows(内置)。 在“连接名称”字段中,键入您希望连接到VPN时可以识别的选项名称。
3、现在是时候添加一个“服务器名称或地址”,这是您应该在VPN提供商的网站上找到的信息(这是一个例子)。如果您在查找时遇到问题,请与您的提供商联系以获取帮助。完成整理后,选择“VPN类型”下的“自动”选项,然后选择“登录信息类型”选项之一。在大多数情况下,这将是默认值 - “用户名和密码”。
4、下一步是将您的输入信息添加到“用户名”和“密码”字段,然后单击“保存”按钮完成该过程。恭喜,您现在已成功在windows 10上手动设置VPN。
有关如何在Win10上设置VPN的分步说明:
--单击“开始”按钮,然后选择“设置”选项。
--点击“网络和互联网”。
--选择“VPN”选项,然后单击“添加VPN连接”。
--从“VPN提供商”下拉列表中选择“Windows(内置)”。
--在“连接名称”字段中键入选择的名称。
--添加“服务器名称或地址” - 从VPN提供商处获取信息。
--选择“VPN类型”下的“自动”选项。
--在大多数情况下,选择“登录信息类型”选项之一 - “用户名和密码”。
--添加“用户名”和“密码”。
--单击“保存”按钮完成该过程。
要连接到您已设置的VPN服务器,请转至设置>网络和Internet> VPN,选择要使用的VPN连接,然后单击“连接”按钮。 或者,您可以单击任务栏中的网络图标,选择VPN连接,然后单击“连接”。
Win10系统设置VPN的详细步骤分享到这里了,不知道大家学会了没有,如果你有需要的话可以按照小编的方法自己尝试操作。